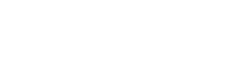- In your LibChat window, look for the invitation to join the screensharing session.
- Click the Join the screensharing session link.

- If this is your first time using LibChat screensharing, a download will begin.
- If the download doesn't begin immediately, visit https://zoom.us/support/download to get the download started.
- On iOS devices, visit the App Store and search for the Zoom app.
- On Android devices, visit Google Play and search for the Zoom app.
- You will be prompted to enter your name.
- Click Join to be taken into the meeting.
Or, join the screensharing session via your browser (no download)
The LibChat web client allows joining a screenshare without downloading any plugins or software. The web client is supported on all major browsers (IE11+, Safari, Firefox, Chrome). If you have a choice, we recommend using Chrome.
- Click the link to join the meeting.
- An option Join from your Browser may appear automatically. If it does not, select download & run Zoom.
- The option Join from your Browser will appear.
- You will be prompted to enter your name.
- Click Join to be taken into the meeting.

Join the meeting Audio
Once you've signed in to the screensharing session, you'll be prompted to join the meeting audio (recommended).
- By joining the meeting audio, you and the other user will be able to talk with each other over a high-quality VoIP connection.
- Though you will most likely use your computer's audio, it is also possible to join via telephone.
- You can mute and unmute your audio at any point during the session.
- If you prefer not to use audio during the session, click the red button to dismiss the audio conference options.

During the Screensharing Session
Although the meeting controls may look slightly different depending upon a user's operating system, the basics should generally look as described below. Click on the links below the following image to learn more about using the meeting client directly from the Help Center.

- Configuring your meeting audio (recommended)
- By joining the meeting audio, you and the other user will be able to talk with each other over a high-quality VoIP connection.
- Though you will most likely use your computer's audio, it is also possible to join via telephone.
- You can mute and unmute your audio at any point during the session.
- Sharing your screen
- This will allow you (or the other user) to share the entire screen or just individual windows.
- While sharing, both users will find on-screen annotation tools, which allow you to highlight and mark up the screen (sort of like a SMART Board!).
- During screen sharing, whether its your screen or the other user's, you can request or give up keyboard & mouse control. For example, if you are sharing your own screen, this would allow the other user to interact with it.
- Enabling webcam video (optional)
- If you would like to turn on your computer's webcam in addition to joining the meeting audio, you totally can! However, this is entirely optional.
- There are different layout options for displaying webcam video while simultaneously sharing your screen.
- Using the built-in chat box (optional)
- You may find it helpful to use the in-meeting chat feature during a screensharing session so you don't have to switch back and forth with LibChat.
How to create & save annotated screenshots
During the screensharing session, both parties can choose to annotate the screen live and save a screenshot, using built in annotation tools. This helps draw a user's attention and highlight particular areas to focus on, plus you can save a screenshot to help remember what you discussed!
- Select Annotate to begin annotating on your shared screen. This will open the annotation tools:

- Use the available options to annotate the screen. Options include:
- Text: Add text to clarify specific portions of the screen.
- Draw: Use freehand drawing to literally draw attention to a particular spot on screen.
- Spotlight/Arrow: Turn your cursor into a spotlight or arrow to help capture the user's attention, so they look where you're pointing.
- Eraser: Erase some or all of your prior annotations.
- Color: Add a highlight splash of color to denote a particular portion of the screen.
- Undo/Redo: Step backward and forward in time to undo/redo previous changes.
- Clear: Removes all previous annotations with one click
- Save! This allows you to save all annotations on the screen as a screenshot. The screenshot will be saved to your local device. Once saved, you can share the screenshot with your patrons via the chat box.